Email Settings
In this section, you will learn how to manage your email settings. These settings are used to send and receive emails.
2. Enter the incoming and outgoing mail server information.
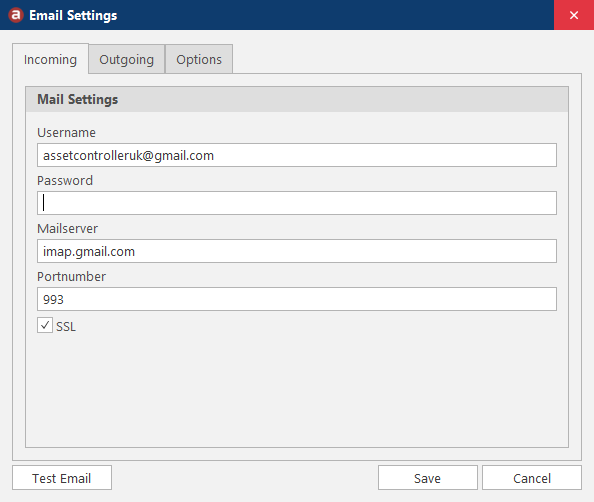
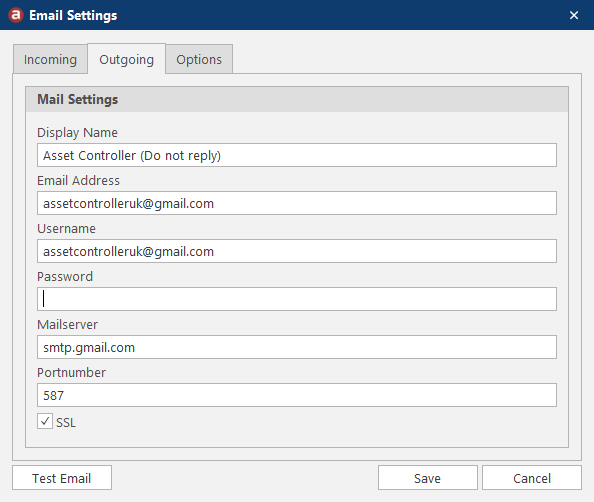
3. If you want to capture emails sent to the incoming mail box, you must enter a prefix and enable the checkbox. If this prefix is followed by an Asset ID number or Job Number and enclosed by square brackets (e.g. [AC-002] ) and found in the subject field of the incoming email, it will be captured and saved . This message and attachment can then be viewed in Messages. When the checkbox is disabled, no emails will be captured.

4. Click Save to save changes, then click OK to close window.
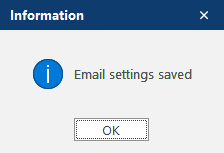
1. You can test your email settings by clicking on Test Email. Note: When you test an email, all settings are saved.
2. Enter your email address and click OK.
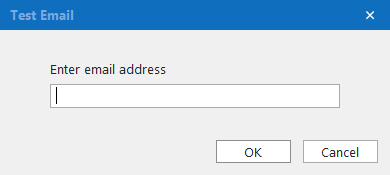
3. If successful, you will receive a test email message in your mailbox.
Gmail
Setting up IMAP and SMTP settings to read Gmail messages:
You may need to enable 2 factor authentication and App access from your Google account. An App Password is a 16-digit passcode that gives permission to third party applications access your Google Account. App Passwords can only be used with accounts that have 2-Step Verification turned on.
Incoming mail server: imap.gmail.com
Port: 993
SSL: Enabled
Ongoing mail server: smtp.gmail.com
Port: 587
SSL: Enabled
Office 365
Setting up IMAP and SMTP settings to read Office 365 messages:
You will need to enable 2 factor authentication and App access from your office 365 account. App Passwords can only be used with accounts that have 2-Step Verification turned on and enforced.
Incoming mail server: outlook.office365.com
Port: 993
SSL: Enabled
Outgoing mail server: smtp.office365.com
Port: 587
SSL: Enabled