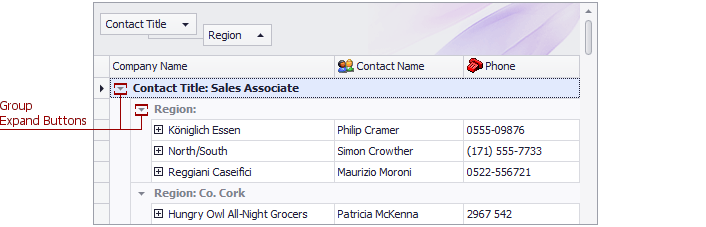Grouping
In this section, you will learn about grouping columns. The grouping feature combines rows with identical column values into the same data groups.
To group data by a specific column, drag a column header from the column header panel onto the group panel. Another option is to right-click a column header and select “Group By This Column”. The data groups will be automatically sorted in ascending order. To reverse the sort order, click the column header.
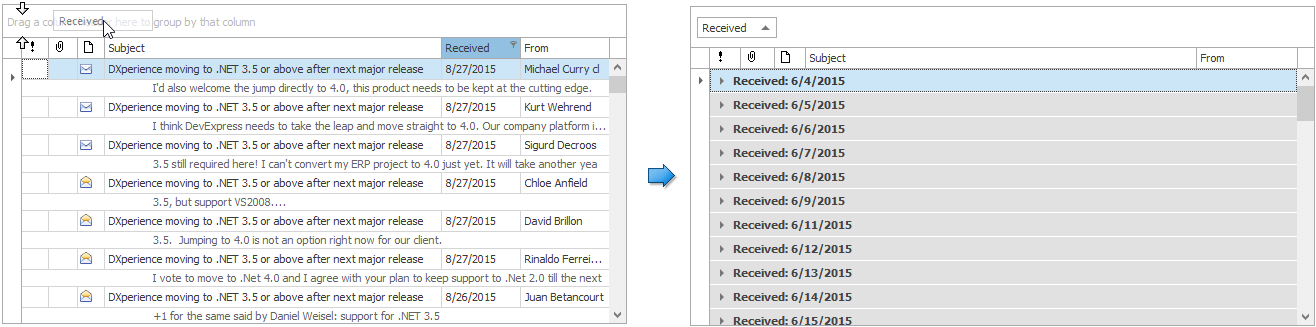
To expand a group row and thus access its child data rows, double-click anywhere on the group row or click the row’s expand button.
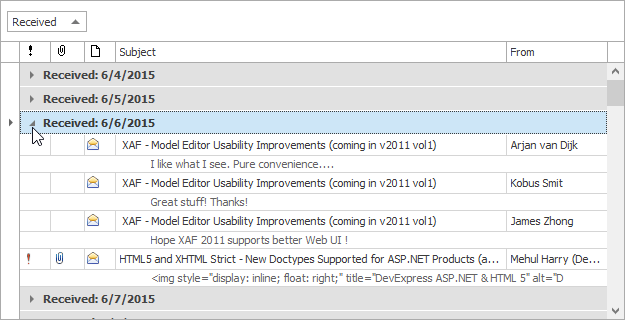
One more way to group data is by selecting the Group by This Column item from the column header context menu. With two or more columns in the group panel, rows will form a hierarchy according to grouping column values.

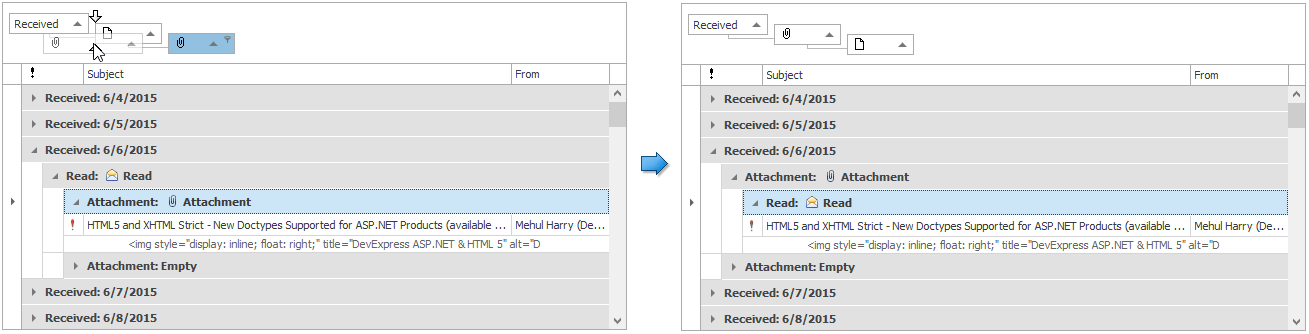
When dragging column headers, hold the Ctrl key to dock one header to another. This allows you to group grid data by multiple columns at once.
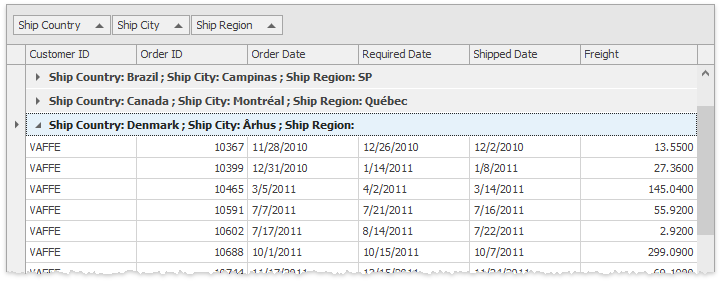
Merged column grouping blocks can be combined with regular column grouping.
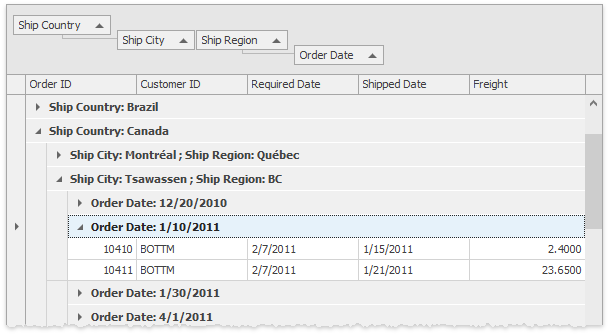
To ungroup data, drag a column header from the group panel to the column header panel, or right-click a column header and select “Ungroup” from the context menu. To remove all grouping, right-click the group panel and select “Clear Grouping”.
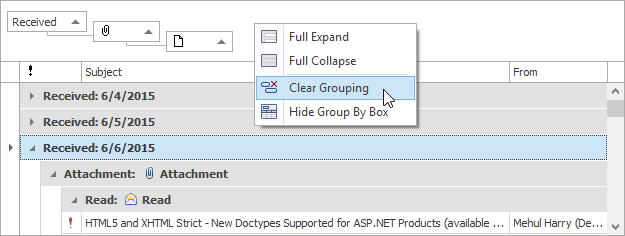
Group panels display headers of columns involved in data grouping. They also serve as drag-and-drop targets allowing you to drag column headers onto it. Right-clicking the group panel invokes the group panel context menu, which provides grouping related options.
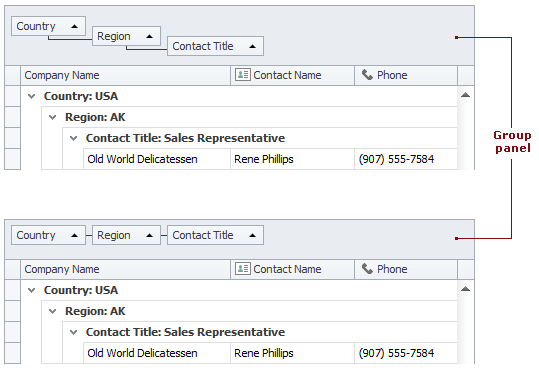
The group panel context menu can be invoked by right-clicking the group panel. It provides grouping related options.
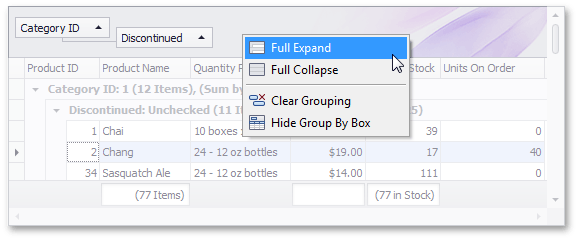
Group expand buttons enable you to expand or collapse group rows.