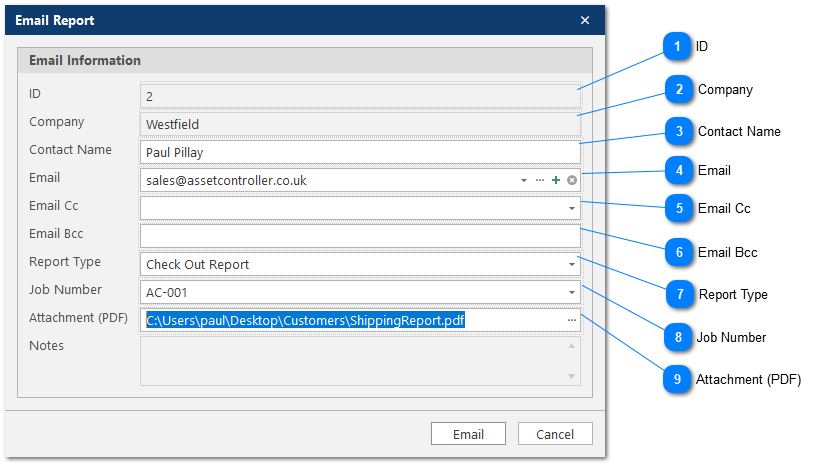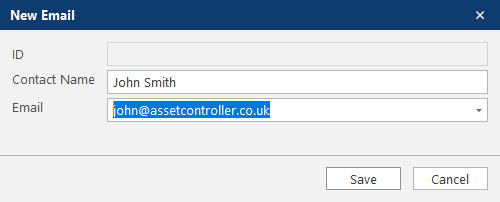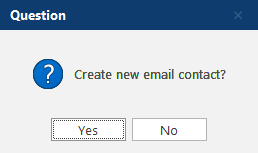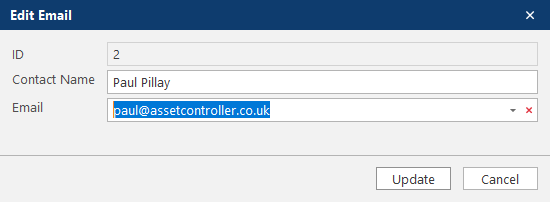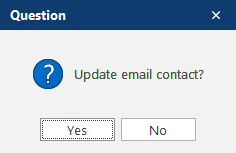Shipping Report
In this section, you will learn how to print a tracking shipping report:
1. When an asset is checked in or out, the print shipping report dialog box will appear. You can also print previous shipping labels by clicking on Print Preview Report
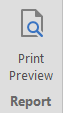
2. Select the shipping report from the drop-down menu and click Yes. By default, the shipping report name as defined in the global settings will be selected.
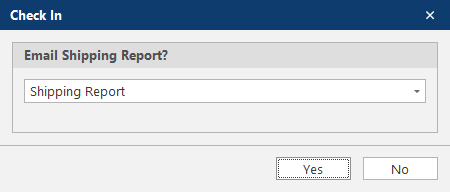
3. The shipping report print preview will be shown. From here you can save, print, email and export your shipping report. Click Close to exit the print preview.
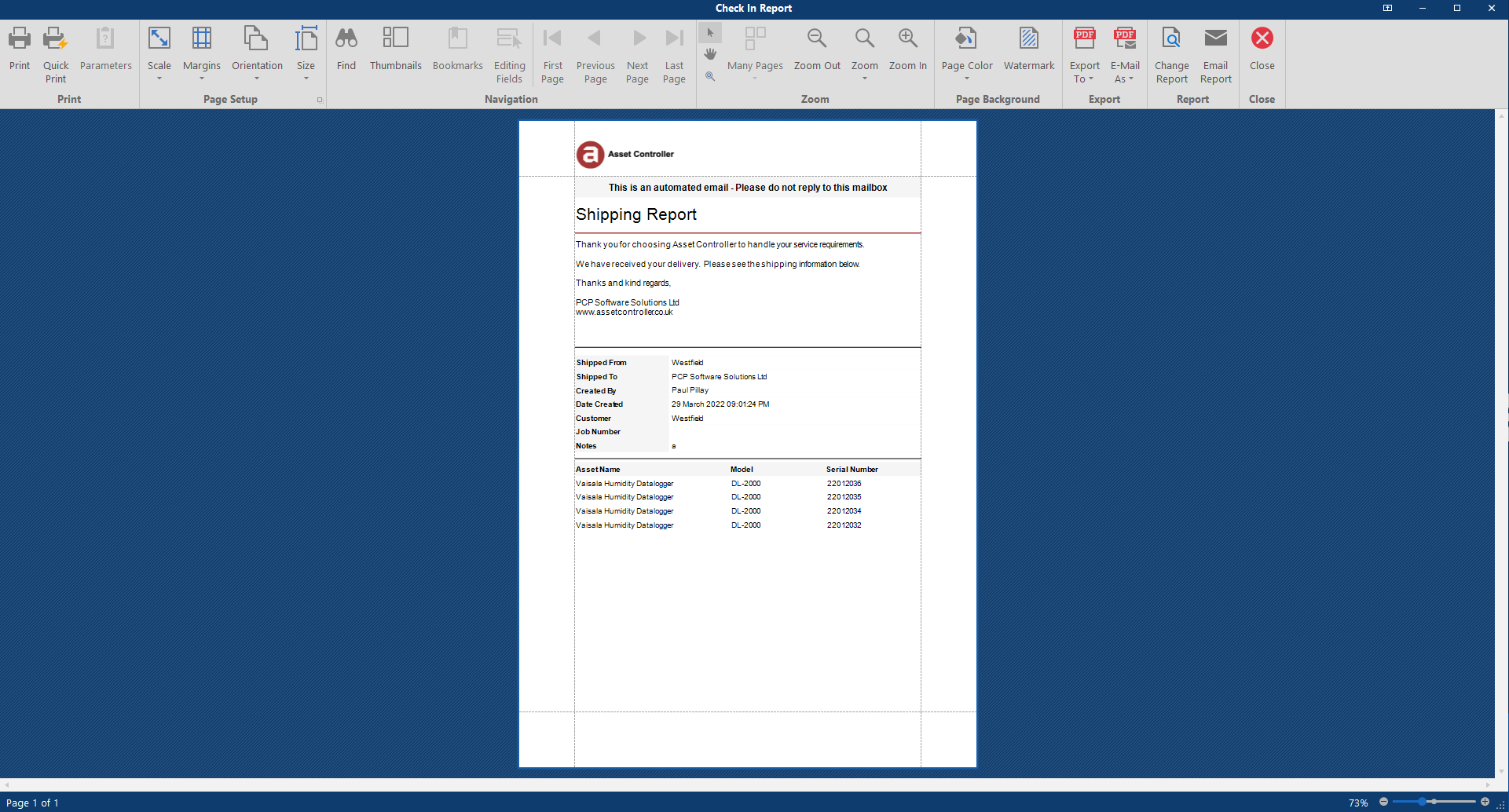
1. You can email a shipping report with an attachment (e.g. emailing a customer the courier tracking information and commercial invoice). The print preview, click on Email Report.

2. Fill in the information on the Email Report. Once complete, click on Email.
|
The email Bcc address is populated based on the report email address in company information.
|
|
The tracking report name, either Check In Report or Check Out Report. This report name will available in the Report Designer and will appear in the email subject field.
|
|
The unique work order number relating to the particular task or a job of the shipment. The drop-down menu is based on all job numbers in the JOBNUMBER column in the main view.
|