Advanced Search
In this section, you will learn how to perform an Advanced Search. When searching for keywords in the Find Panel, it only looks for matches in the main view. Using the Advanced Search option, you can search for keywords in both the main view and service history detail view. Depending on the number of records displayed in the main view, this could take a very long time. It is highly recommended to first filter the main view to reduce the number of records displayed, then perform the Advanced Search afterwards.
-
Filter the main view to reduce the number of displayed records. This can be done by using the Find Panel or column filter.
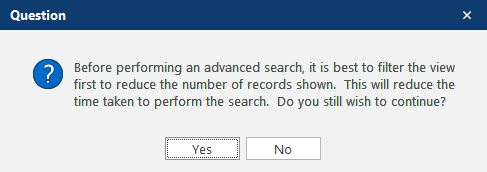
3. The advanced search mode will be enabled. A pop-up message will show the number of records to be searched. The more records you have, the longer the searching will take.
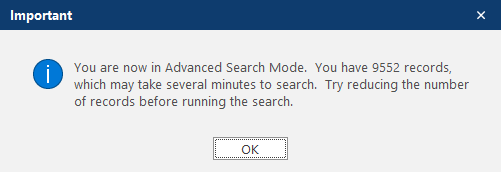
4. Enter your keywords in the Find Panel search bar. Click on the Find button to start searching for the keywords in the main view and service history detail view.
5. A wait form will be shown indicating the number of records searched. To cancel the search, click on Cancel. Otherwise, once the search has been completed, any records matching the keywords will be displayed.
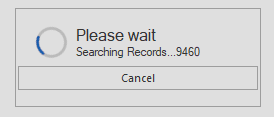
7. To revert back to normal searching, turn off Advanced Search by clicking the Advanced Search button again. This will perform a database refresh and restore the main view.