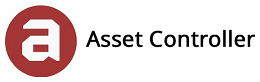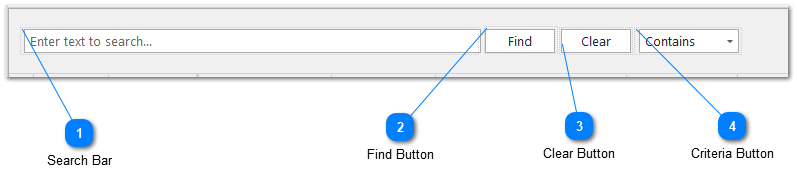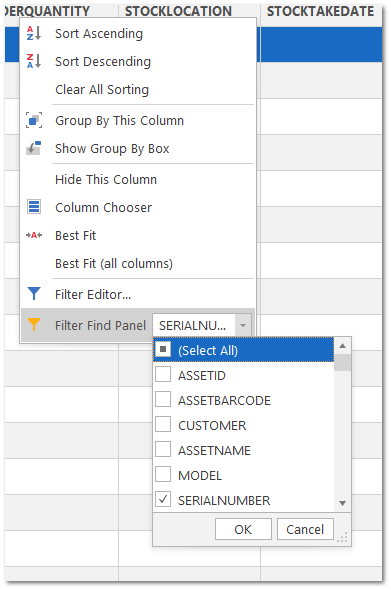Find Panel
In this section, you will learn about the Find Panel. The Find Panel allows you to search for keywords in all visible columns. As you type in the search bar, any matched keyword will be highlighted and the rows filtered in the grid view. You can also change the criteria of the search and define which columns are used.
|
Enter keywords in the search bar to find in the grid view. You can also use a Barcode Scanner to search for keywords.
|
1. To perform a search, enter your keywords in the search bar. Searching will be automatic.
2. Any matched keyword will be highlighted and the rows filtered.
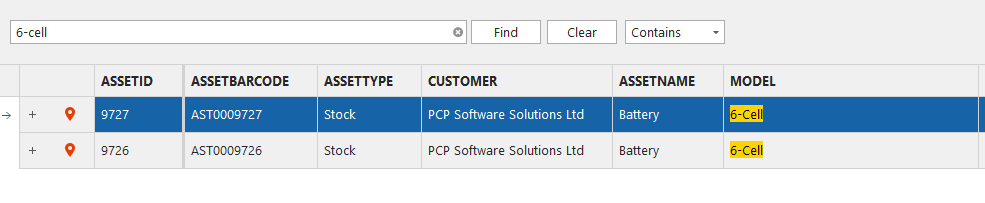
When searching for a keyword in the Find Panel, every cell and every column is scanned and depending on the number of rows and columns you have in the gridview, there could be a delay in the results. To optimise the keyword search you can select which columns to use from the Filter Find Panel drop-down menu. By reducing the number of columns, you can significantly increase the keyword scan response time.
1. Right click any column header and from the Filter Find Panel select which columns you want search on.
In the example below, the Find Panel will only search for keywords in the SERIALNUMBER column.
2. Click OK to confirm. The filter find panel icon will appear in the column header to indicate which columns have been selected.
3. To search for keywords on all columns again, either select all or unselect all columns in the filter find panel.
4. Your selections will be saved and reloaded next time the application is opened.
1. Click on the Clear Button or the Clear icon to remove all the keywords. The Clear Button will also load the saved layout.
1. You can change the search conditions by using the 3 filter options in the selection box next to the Find Panel.
|
Filter Condition
|
Description
|
|
Starts With
|
Searches for all cells whose text starts with the searched string
|
|
Contains
|
Searches for all cells that contain the specific text, regardless of their position within the cell text
|
|
Exact
|
Ignores white spaces and looks up the entire string entered in the Find Panel as if it is a whole word
|