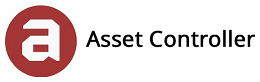Tracking
Managing and locating assets is a key challenge for almost any business, large or small. Employees spend wasteful time searching for critical equipment which can lead to costly delays, missed deadlines, wasted labour and potentially unhappy customers. Asset management today is more than counting pieces of equipment or technology and logging those numbers into a ledger or electronic spreadsheet. Companies are realising that knowing an asset’s value over its life cycle helps companies of all sizes saves money spent per asset and they will actually get the most value out of each asset.
Tracking solves numerous business challenges by allowing you to become more efficient and boost the bottom line by creating a one-stop-shop to log information about each individual asset -- from where it is, who has it, when it will return, is it out for rent or going to a supplier for servicing.
In this section, you will learn about Tracking:
View Tracking
|
The ribbon bar provides quick access buttons:
| ||||||||||||||||||||||||||||||||||||||||||||||||||||||||||||||||||||||||||||||||||||||||||||||||
|
The Main View shows data in a tabular grid view, similar to Excel. You can search for keywords using the find panel, resize columns, filter and group columns and customise the layout to suit. It is an exact replica of the Main View on the Main Screen, however, you cannot make any cell edits from this view.
Many controls are within a dock panel allowing you to move and resize the panel to customise the layout, see Dock Panels. You can also save the dock panel layout, so the next time you open the form, the saved layout will be in restored, see Layouts.
|
|
The Tracking View shows data in a tabular grid view, similar to Excel. You can search for keywords using the find panel, resize columns, filter and group columns and customise the layout to suit. This view shows all selected assets from the main view which are to be checked in or checked out.
Many controls are within a dock panel allowing you to move and resize the panel to customise the layout, see Dock Panels. You can also save the dock panel layout, so the next time you open the form, the saved layout will be in restored, see Layouts.
| |||||||||