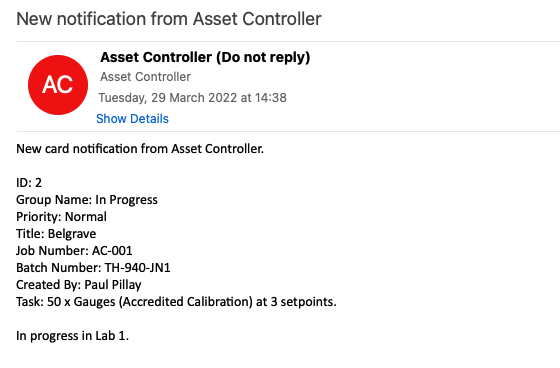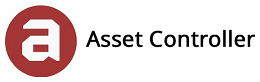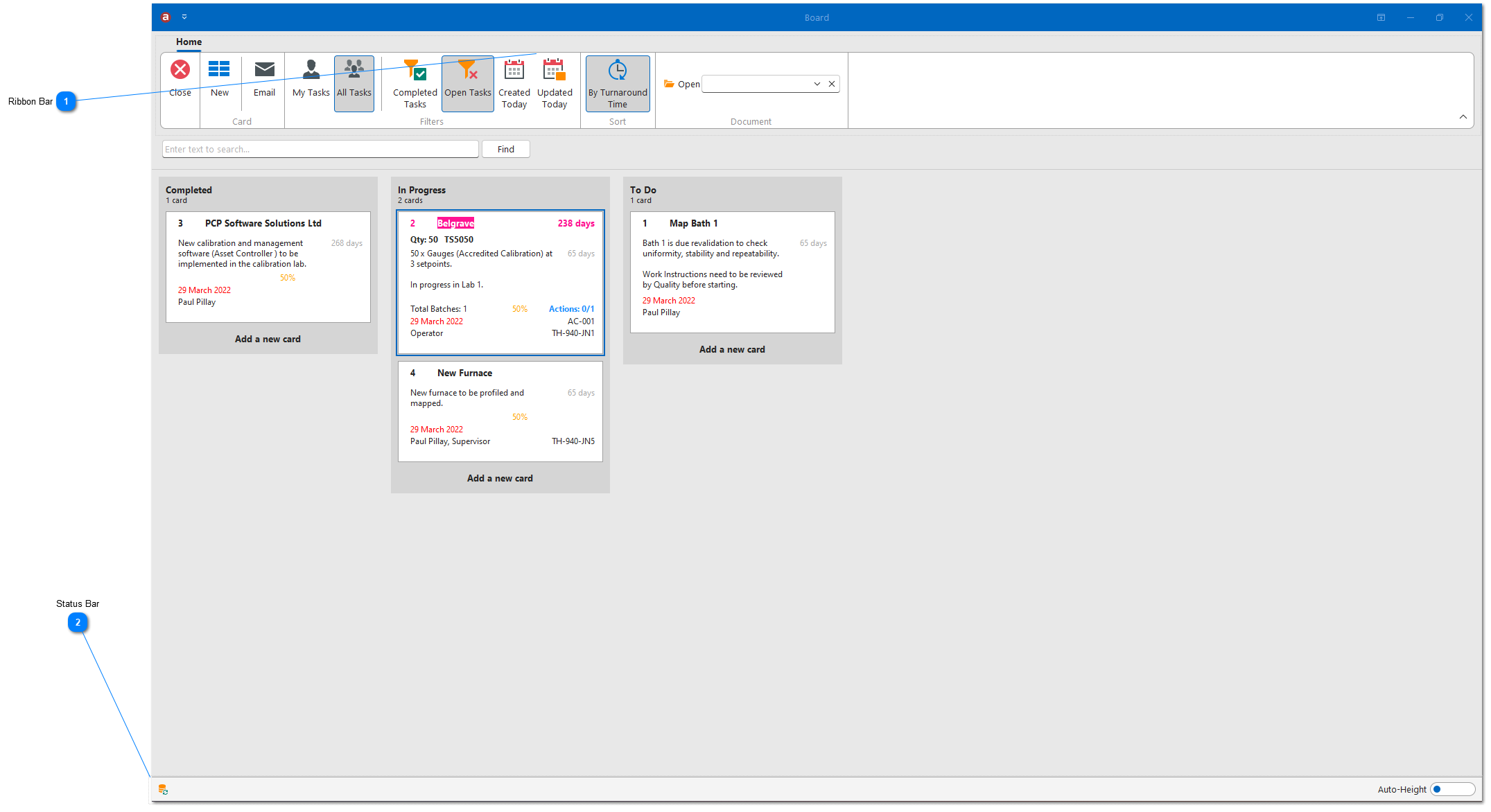Board
The Board is based on the Kanban method of managing business processes. It allows you to create different lanes or columns and add cards (tiles) representing individual tasks. These tasks (tiles) can be dragged and dropped between the different lanes or columns. For example, you might choose to have a ‘To Do’, ‘In Progress’, and ‘Complete’ column, then add tasks as necessary. When a particular task is done, a user can drag and drop the relevant task card to the ‘Complete’ column and the plan will be updated everywhere. You can also add a checklist to show outstanding actions relating to a task.
In this section, you will learn about the Board:
View Board
1. Click on New Card or Add a new card.
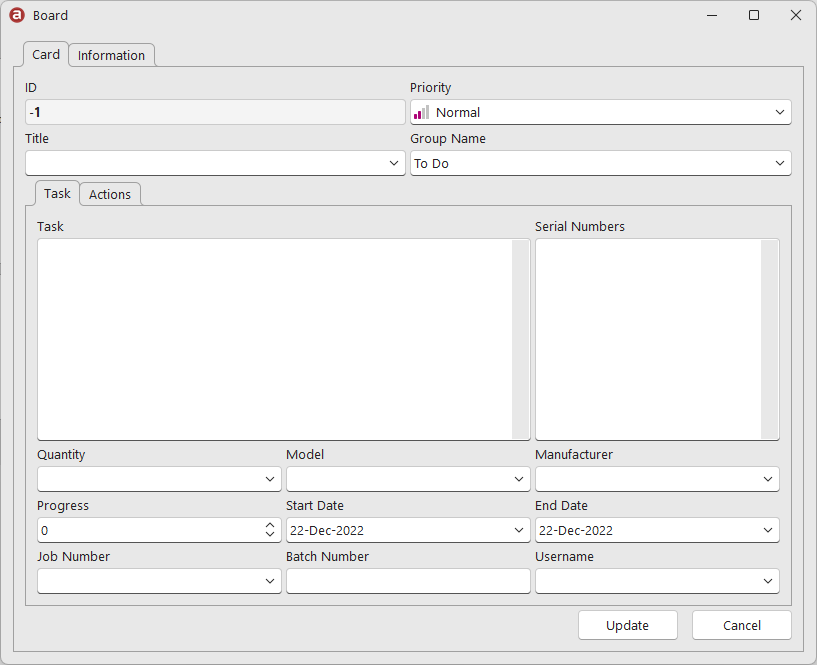
2. Fill in the relevant information and ensure that the Group Name is not blank. Note: The Title drop-down menu is populated from the customer list as defined in Options.
3. Click on Update to create the new task.
4. If the Job Number is found in Overview, the Number of Days In House will be displayed in the top right hand side of the card. The Title and Number of Days In House will also be coloured based on the turnaround times defined in the global settings. This is updated every time the Board is refreshed.
For example, Belgrave and 45 days are pink
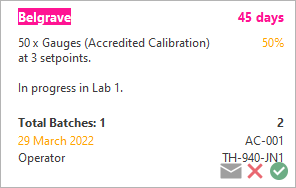
1. Double-click a card to bring up the edit form.

2. Click on Update to save changes or Cancel to discard.
You can edit a card's checklist to notify users of outstanding actions. The number of actions are highlighted in blue and appear on the main card.
1. Double-click a card to bring up the edit form and select the Actions tab.

2. Click on the + button to add a new record in the checklist.
3. Select the category, status and username from the drop-down menus and type your message in Notes.
4. To delete a record, select the row then click on the - button.
5. Click on Update to save changes or Cancel to discard.
1. Select the card, then click on the Delete icon  .
.
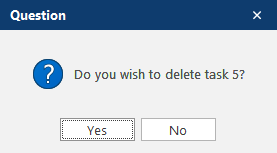
2. Click Yes to delete the task or No to discard.
Once a task has been completed, you may want to remove the task, but not delete it. This can be done by marking the task as complete which will remove the task from the Board. To view all completed tasks, click on Completed Tasks.
1. Select the card, then click on the Complete icon  .
.
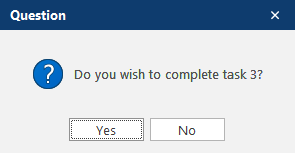
2. Click Yes to complete the task or No to discard.
If a task has been completed by mistake, you can undo the action and move the task back onto the Board.
1. Click on Completed Tasks to view all the completed tasks.
2. Select the card, then click on the Undo icon  .
.
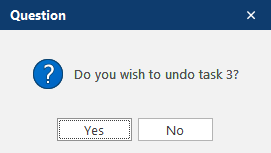
3. Click Yes to undo the task or No to discard.
4. Click on Open Tasks to view all open tasks.
You can send an notification email to indicate that a task has been assigned to them.
1. Select the card, then click on the Email icon  .
.
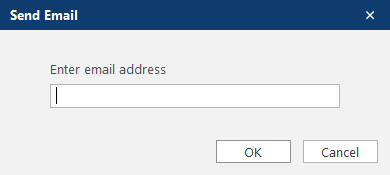
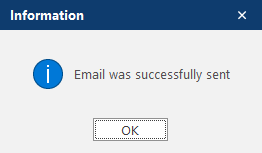
3. If successful, click OK to close the pop-up message.
4. A new card notification email will appear in the recipient's mail box listing the task's information.