Document Search
In this section, you will learn how to perform a document search. You can open a PDF and automatically scan the document for keywords based on the find panel text entry. This can be very useful when trying to find if an asset has been recorded on a document, e.g. the customer has shipped in the correct asset as agreed on the order acknowledgement.
1. Open the PDF document by using the drop-down menu.
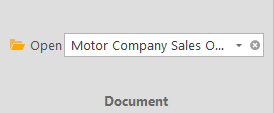
2. Search for the PDF document by using the internal find panel, then click the row to open.
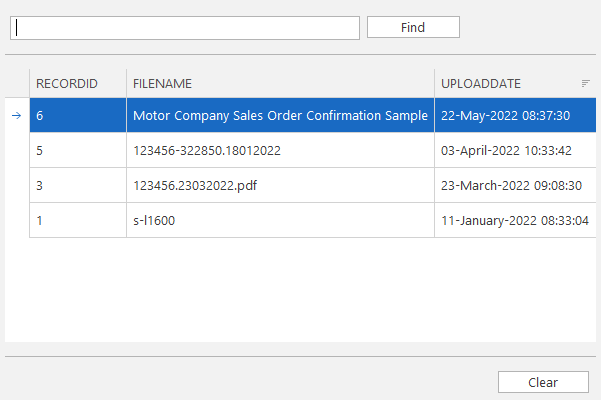
3. The document will then load in the Document Preview panel.
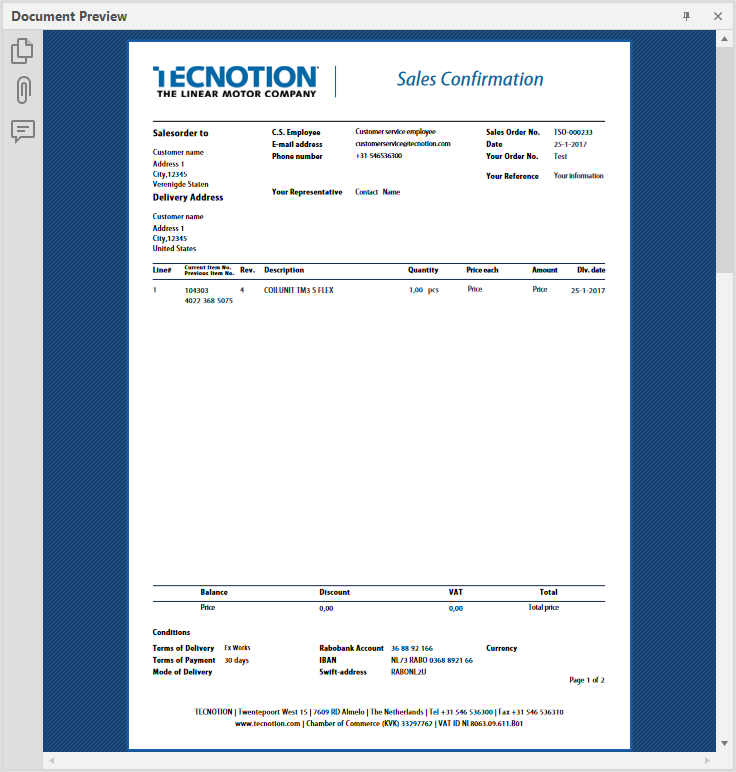
4. From the main view, enter text in the Find Panel, then press Enter to perform the document search. In most cases, this will be the asset number or serial number you are checking in, so you can use a barcode scanner (configured with an 'Enter' command) to quickly add and perform a document search on a serial number.

5. After the document search, if there is a match, the searched text will be highlighted in yellow and displayed in the Document Preview panel. The asset will then be added to the tracking view.
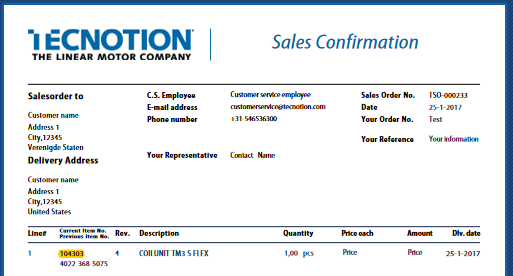
6. If no match is found, the following message will appear. Click OK to add the asset to the tracking view.
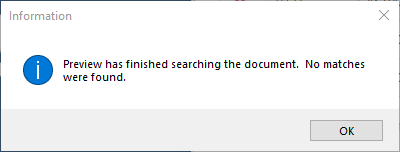
When a match is not found, a message will be added to the shipping notes, and overview after check in.
Shipping Notes
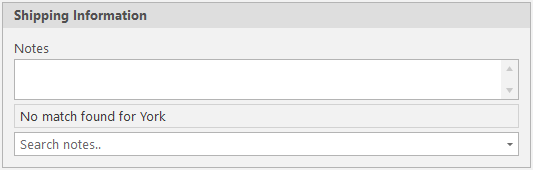
Overview
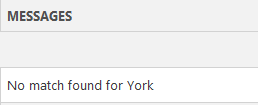
7. Once all the assets have been added to the tracking view, you can close the Document Preview panel or click the close button in the document drop-down menu.