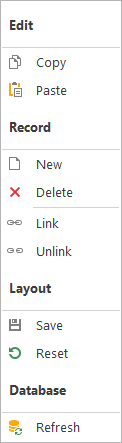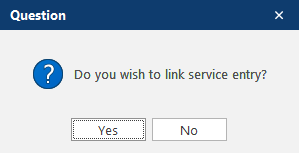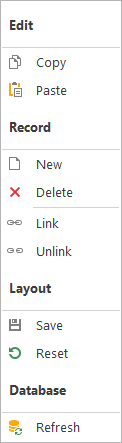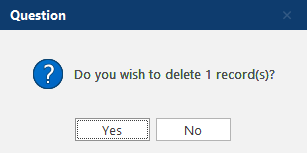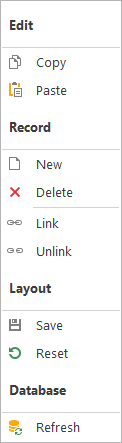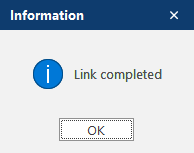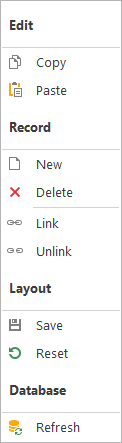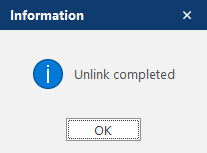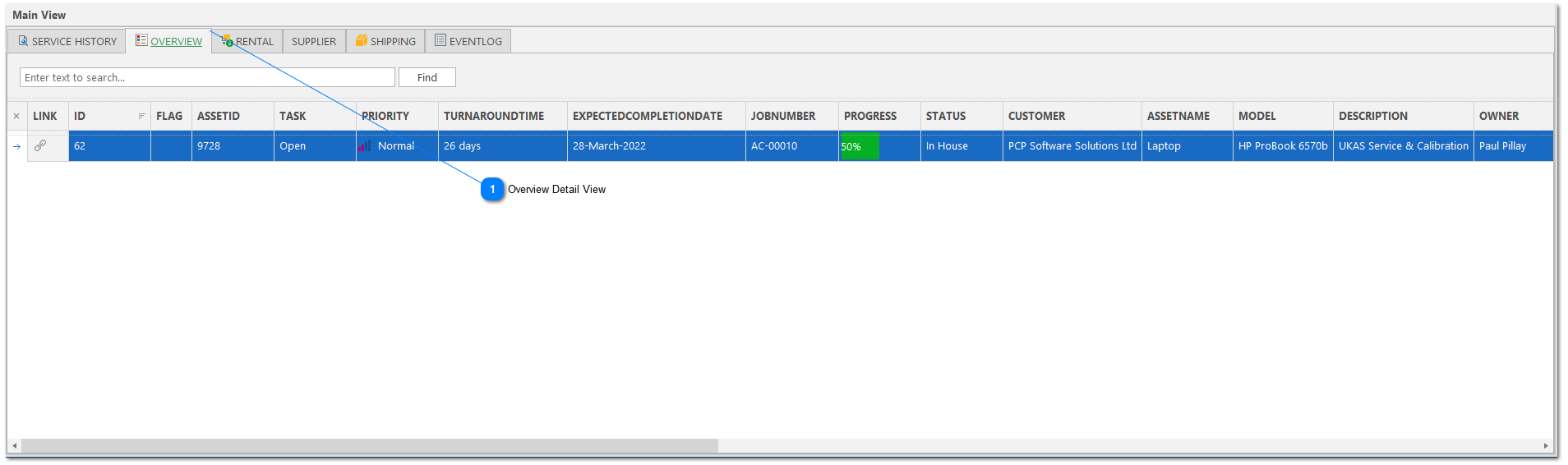In this section, you will learn about the Overview Detail View. Based on the selected asset, this view shows all the related overview entries (exactly as same as viewing the asset in Overview). You can also create and delete multiple overview entries (e.g. calibrations, servicing, maintenance, revalidation, etc.). Whenever an overview entry is checked out, the overview entry is removed from the view.
View Overview Detail View
1. Click on the plus icon  to expand the selected row. to expand the selected row.
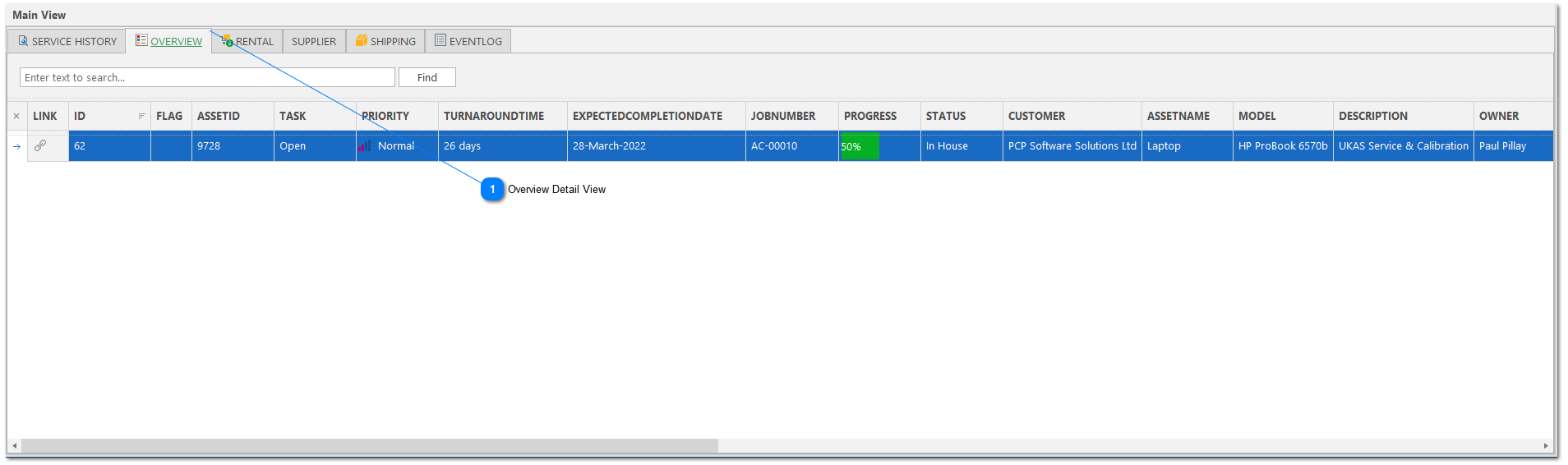
 Overview Detail View

|
Column Name
|
Data Type
|
Name
|
Description
|
|
|
|
Row indicator
|
Indicates which row is focused
|
|
|
|
Close
|
Closes the detail view and reverts back to the main view
|
|
|
|
|
Indicates that the record is linked to the main view
|
|
ID
|
bigint
|
ID
|
The unique overview record number
|
|
TASK
|
varchar(10)
|
Task
|
Indicates that the task is Open or Closed. When the NEXTSERVICEDUEDATE is greater than today, the task is marked as Closed.
|
|
ASSETBARCODE
|
varchar(4000)
|
Asset Barcode
|
The unique asset barcode number
|
|
CUSTOMER
|
varchar(4000)
|
Customer
|
|
|
ASSETNAME
|
varchar(4000)
|
Asset Name
|
|
|
SERIALNUMBER
|
varchar(4000)
|
Serial Number
|
The serial number of the asset
|
|
STATUS
|
varchar(4000)
|
Status
|
|
|
TURNAROUNDTIME
|
int
|
Turnaround Time
|
Indicates how many business days the asset has been at the supplier
|
|
CHECKINDATE
|
datetime
|
Check In Date
|
The date and time the asset was checked in
|
|
CHECKOUTDATE
|
datetime
|
Check Out Date
|
The date and time the asset was checked out
|
|
SUPPLIERCHECKINDATE
|
datetime
|
Supplier Check In Date
|
The date and time the asset was checked in from a supplier
|
|
SUPPLIERCHECKOUTDATE
|
datetime
|
Supplier Check Out Date
|
The date and time the asset was checked out to a supplier
|
|
DATEUPDATED
|
datetime
|
Date Updated
|
The date and time the last change was recorded in the database
|
|
ASSETTYPE
|
varchar(4000)
|
Asset Type
|
|
|
SUPPLIERLOCATION
|
varchar(4000)
|
Supplier Location
|
|
|
NEXTSERVICEDUEDATE
|
date
|
Next Service Due Date
|
The next service due date of the overview entry (e.g. calibration next service due date)
|
|
COMPLETIONDATE
|
date
|
Completion Date
|
The completion date of the overview entry (e.g. calibration completion date)
|
|
ASSETID
|
bigint
|
Asset ID
|
The unique asset ID number
|
|
EXPECTEDCOMPLETIONDATE
|
date
|
Expected Completion Date
|
The expected completion date of the overview entry (e.g. when the calibration is due to be completed)
|
|
MODEL
|
varchar(4000)
|
Model
|
|
|
MANUFACTURER
|
varchar(4000)
|
Manufacturer
|
|
|
OWNER
|
varchar(4000)
|
Owner
|
Drop-down menu based on the users
|
|
DESCRIPTION
|
varchar(4000)
|
Description
|
|
|
PROGRESS
|
int
|
Progress
|
Progress bar to indicate the progress of the task. Increments in steps of 25%.
|
|
PRIORITY
|
nvarchar(100)
|
Priority
|
Priority status of the task. Based on High, Normal and Low priorities.
|
|
JOBNUMBER
|
varchar(4000)
|
Job Number
|
|
|
SERVICEID
|
bigint
|
Service ID
|
The unique service history record number
|
|
|
varchar(4000)
|
Messages
|
A message or comment relating to the asset. On check in, the shipping notes message is automatically added. All messages can be viewed in Messages.
|
|
RESOURCENAME
|
varchar(4000)
|
Resource Name
|
The resource name from the Calendar. Whenever an appointment is created with the same Job Number, the resource name is updated.
|
|
FLAG
|
int
|
Flag
|
Flag records to help you better manage your tasks.
| |
1. Right-click the service entry row to bring up the context menu and select Record -> New.
2. Click Yes to link the service entry or No to discard the link.
1. Select all the records you wish to delete and right-click to bring up the context menu and select Record -> Delete.
2. Click Yes to confirm the deletion.
Link Record
Whenever you create a new overview entry, you can link it to the main asset. This allows you to make a change in the main view which will also apply to the linked overview entry in the detail view. For example, changing the next service due date in the main view will also change the next due date in the overview entry. Please note: making a change in the overview entry does not change the main view. You can only link one record at a time. Only an Administrator user account can manually link or unlink a record.
By default, whenever an asset is checked in via Tracking, the overview entry is automatically linked. Note: This does not apply if the asset is coming back from a supplier.
1. Right-click the overview entry row to bring up the context menu and select Record -> Link.
2. Click OK to close the pop-up message.
3. The LINK column will display a linked icon to indicate that the overview entry has been linked. Linking a overview entry will also add the unique OVERVIEWID number to the asset's OVERVIEWID column in the main view.
1. Right-click the overview entry row to bring up the context menu and select Record -> Unlink.
2. Click OK to close the pop-up message.
3. The linked icon will be removed from the LINK column to indicate that the overview entry has been unlinked. Unlinking a overview entry will also clear the asset's OVERVIEWID column in the main view.
|
 to expand the selected row.
to expand the selected row.