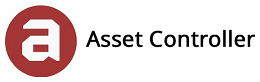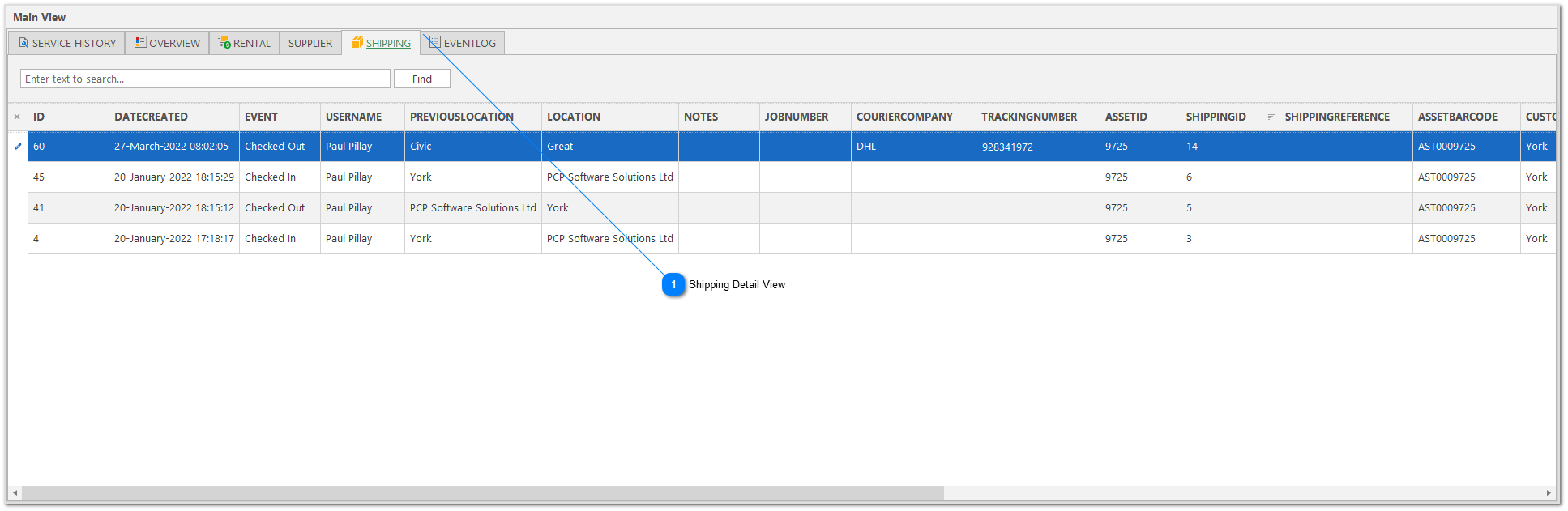Shipping
In this section, you will learn about the Shipping Detail View. Based on the selected asset, this view shows all the related shipping entries.
View Shipping Detail View
1. Click on the plus icon  to expand the selected row.
to expand the selected row.
|
The Shipping Detail View shows data in a tabular grid view, similar to Excel. You can search for keywords using the find panel, edit cells, resize columns, filter and group columns and customise the layout to suit.
| ||||||||||||||||||||||||||||||||||||||||||||||||||||||||||||||||||||||||||||||||||||||||||||||||||||||||||||
1. Select all the records you wish to delete and right-click to bring up the context menu and select Tools -> Delete Record.
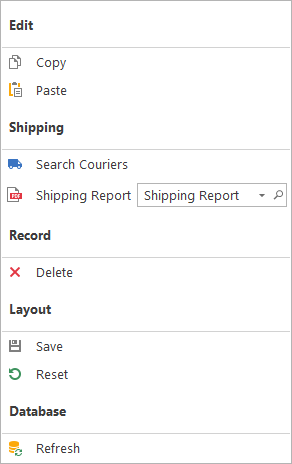
2. Click Yes to confirm the deletion.
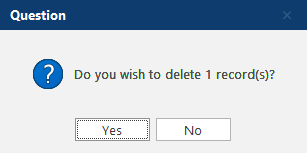
When you check in or check out an asset you can enter a courier and tracking number from shipping notes. This will allow to track your shipment by opening your browser with the tracking URL link and tracking number to find out the status of your shipment. This can be done from the shipping tab found in Main View and Overview.
1. Select the record you wish to track and right-click to bring up the context menu and select Shipping -> Search Couriers.
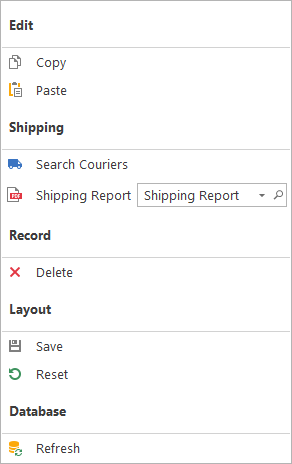
You can print a shipping report when assets are checked in or checked out from Tracking. This same shipping report can reprinted again at anytime from the shipping detail view. All shipping reports are designed from the Report Designer.
1. Select all the records you wish to delete and right-click to bring up the context menu and click the search icon  from Shipping -> Shipping Report.
from Shipping -> Shipping Report.